Sistemi di controllo versione
Programmazione ad Oggetti
C.D.L. Ingegneria e Scienze Informatiche
Tracking changes
Did you ever need to roll back some project or assignment to a previous version?
How did you track the history of the project?
Classic way
- find a naming convention for files/folders
- make a copy every time there is some relevant progress
- make a copy every time an ambitious but risky development begins
Inefficient!
- Consumes a lot of resources
- Requires time
- How to tell what was in some previous releases?
- How to cherry-pick some changes?
Fostering collaborative workflows
Did you ever need to develop some project or assignment as a team?
How did you organize the work to maximize the productivity?
Classic ways
- One screen, many heads
- a.k.a. one works, the other ones sleep
- Locks: “please do not touch section 2, I’m working on that”
- probability of arising conflicts close to 100%
- Realtime-sharing (like google docs or overleaf)
- okay in many cases for text documents (but with a risk of frankestein-ization)
- disruptive with code (inconsistencies are much less tolerable in formal languages)
Version control systems
Tools meant to support the development of projects by:
- Tracking the project history
- Allowing roll-backs
- Collecting meta-information on the changes
- Authors, dates, notes…
- Merging information produced at different stages
- (in some cases) facilitate parallel workflows
- Also called Source Content Management (SCM)
Distributed: Every copy of the repository contains (i.e., every developer locally have) the entire history.
Centralized: A reference copy of the repository contains the whole history; developers work on a subset of such history
Short history
- Concurrent Versioning System (CVS) (1986): client-server (centralized model, the truth is on the server), operates on single files or repository-level, history stored in a hidden directory, uses delta compression to save space.
- Apache Subversion (SVN) (2000): successor to CVS, still largely used (especially in businesses that struggle to renovate their processes). Centralized model (similar to CVS). Improved binary file management. Improved concurrency for the operation, still cumbersome for parallel workflows.
- Mercurial and Git (both April 2005): decentralized version control systems (DVCSs), no “special” copy of the repository, each client stores the whole history. Highly scalable. Foster parallel work by allowing easy branching and merging. Very similar conceptually (when two succesful tools emerge at the same time with a similar model independently, it is an indication that the underlying model is “the right one” for the context).
Git is now the dominant DVCS (although Mercurial is still in use, e.g., for Python, Java, Facebook).
Google trends to today
Intuition: the history of a project
- Create a new project
- Make some changes
- Then more and more, until the project is ready
At a first glance, the history of a project looks like a line.
Except that, in the real world…
Anything that can go wrong will go wrong
$1^{st}$ Murphy’s law
If anything simply cannot go wrong, it will anyway $5^{th}$ Murphy’s law
…things go wrong
Rolling back changes
Go back in time to a previous state where things work
Get the previous version and fix
Then fix the mistake
If you consider rollbacks, history is a tree!
Collaboration: diverging
Alice and Bob work together for some time, then they go home and work separately, in parallel
They have a diverging history!
Collaboration: reconciling
If you have the possibility to reconcile diverging developments, the history becomes a graph!
Reconciling diverging developments is usually referred to as merge
DVCS concepts and terminology: Repository
Project meta-data. Includes the whole project history
- information on how to roll back changes
- authors of changes
- dates
- differences between different points in time
- and so on
Usually, stored in a hidden folder in the root folder of the project
DVCS concepts and terminology: Working Tree
(or worktree, or working directory)
the collection of files (usually, inside a root folder) that constitute the project, excluding the meta-data.
DVCS concepts and terminology: Commit
A saved status of the project.
- Collects the changes required to transform the previous (parent) commit into the current (differential tracking)
- Creates a snapshot of the status of the worktree (snapshotting).
- Records metadata: parent commit, author, date, a message summarizing the changes, and a unique identifier.
- A commit with no parent is an initial commit.
- A commit with multiple parents is a merge commit.
DVCS concepts and terminology: Branch
A named sequence of commits
If no branch has been created at the first commit, a default name is used.
DVCS concepts and terminology: Commit references
To be able to go back in time or change branch, we need to refer to commits *
- Commit references are also referred to as
tree-ishes - Every commit has a unique identifier, which is a valid reference
- A branch name is a valid commit reference (points to the last commit of that branch)
A special commit name is HEAD, which refers to the current commit
- When committing, the HEAD moves forward to the new commit
Absolute and relative references
Appending ~ and a number i to a valid tree-ish means “i-th parent of this tree-ish”
DVCS concepts and terminology: Checkout
The operation of moving to another commit
- Moving to another branch
- Moving back in time
Moves the HEAD to the specified target tree-ish
Project evolution example
Let us try to see what happens when ve develop some project, step by step.
- first commit
- second commit
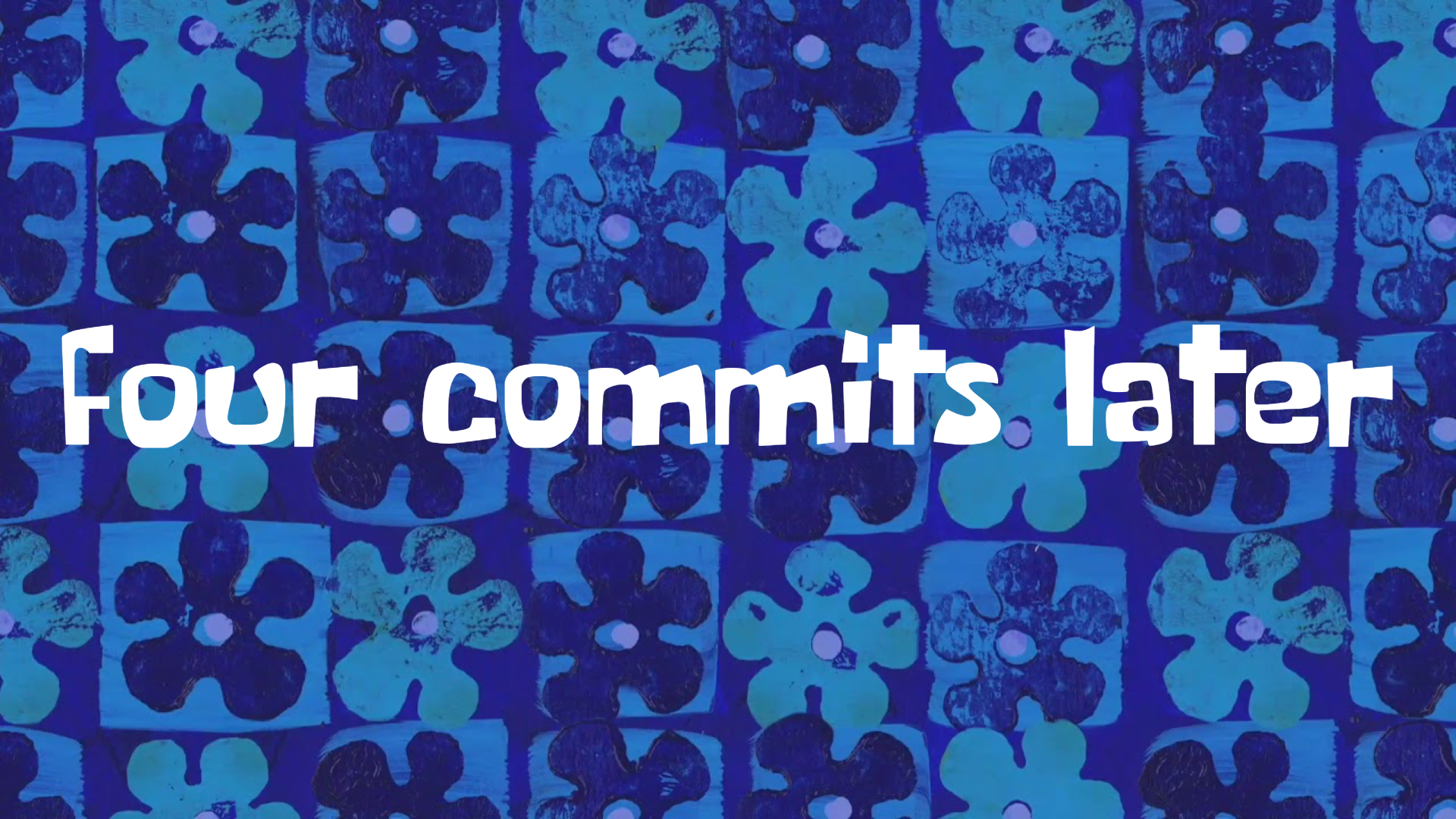
Oh, no, there was a mistake! We need to roll back!
checkout of C4
- No information is lost, we can get back to
6whenever we want to. - what if we commit now?
Branching!
- Okay, but there was useful stuff in
5, I’d like to have it intonew-branch
Merging!
Notice that:
- we have two branches
8is a merge commit, as it has two parents:7and5- the situation is the same regardless that is a single developer going back on the development or multiple developers working in parallel!
- this is possible because every copy of the repository contains the entire history!
Reference DVCS: Git
De-facto reference distributed version control system
- Distributed
- Born in 2005 to replace BitKeeper as SCM for the Linux kernel
- Performance was a major concern
- Written in C
- Developed by Linus Torvalds
- Now maintained by others
- Unix-oriented
- Tracks Unix file permissions
- Very fast
- At conception, 10 times faster than Mercurial¹, 100 times faster than Bazaar
¹ Less difference now, Facebook vastly improved Mercurial
Funny historical introduction
Approach: terminal-first
(actually: terminal-only)
Git is a command line tool
Although graphical interfaces exsist, it makes no sense to learn a GUI:
- they are more prone to future changes than the CLI
- they add a level of interposition between you and the tool
- unless they are incomplete, they expose more complexity than what we can deal with in this course
- what do you do with a checkbox labeled “squash when merging”?
- and what about recursively checkout submodules?
- as soon as you learn the CLI, you become so proficient that you get slower when there is a graphical interface in-between
I am assuming minimal knowledge of the shell, please let me know NOW if you’ve never seen it
Basic operations with git
Configuration
Configuration in Git happens at two level
- global: the default options, valid system-wide
- repository: the options specific to a repository. They have precedence over the global settings
Strategy
Set up the global options reasonably, then override them at the repository level, if needed.
git config
The config subcommand sets the configuration options
- when operated with the
--globaloption, configures the tool globally - otherwise, it sets the option for the current repository
- (there must be a valid repository)
- Usage:
git config [--global] category.option value- sets
optionofcategorytovalue
- sets
Configuration: main options
As said, --global can be omitted to override the global settings locally
Username and email: user.name and user.email
A name and a contact are always saved as metadata, so they need to be set up
git config --global user.name "Your Real Name"git config --global user.email "your.email.address@your.provider"
Default editor
Some operations pop up a text editor.
It is convenient to set it to a tool that you know how to use
(to prevent, e.g., being “locked” inside vi or vim).
Any editor that you can invoke from the terminal works.
git config --global core.editor nano
Default branch name
How to name the default branch.
Two reasonable choices are main and master
git config --global init.defaultbranch master
Initializing a repository
git init
- Initializes a new repository inside the current directory
- Reified in the
.gitfolder - The location of the
.gitfolder marks the root of the repository- Do not nest repositories inside repositories, it is fragile
- Nested projects are realized via submodules (not discussed in this course)
- Beware of the place where you issue the command!
- First use
cdto locate yourself inside the folder that contains (or will containe the project)- (possibly, first create the folder with
mkdir)
- (possibly, first create the folder with
- Then issue
git init - if something goes awry, you can delete the repository by deleting the
.gitfolder.
- First use
Staging
Git has the concept of stage (or index).
- Changes must be added to the stage to be committed.
- Commits save the changes included in the stage
- Files changed after being added to the stage neet to be re-staged
git add <files>moves the current state of the files into the stage as changesgit reset <files>removes currently staged changes of the files from stagegit commitcreates a new changeset with the contents of the stage
Observing the repository status
It is extremely important to understand clearly what the current state of affairs is
- Which branch are we working on?
- Which files have been modified?
- Which changes are already staged?
git status prints the current state of the repository, example output:
❯ git status
On branch master
Your branch is up to date with 'origin/master'.
Changes to be committed:
(use "git restore --staged <file>..." to unstage)
modified: content/_index.md
new file: content/dvcs-basics/_index.md
new file: content/dvcs-basics/staging.png
Changes not staged for commit:
(use "git add <file>..." to update what will be committed)
(use "git restore <file>..." to discard changes in working directory)
modified: layouts/shortcodes/gravizo.html
modified: layouts/shortcodes/today.html
Committing
- Requires an author and an email
- They can be configured globally (at the computer level):
git config --global user.name 'Your Real Name'git config --global user.email 'your@email.com'
- The global settings can be overridden at the repository level
- e.g., you want to commit with a different email between work and personal projects
git config user.name 'Your Real Name'git config user.email 'your@email.com'
- They can be configured globally (at the computer level):
- Requires a message, using appropriate messages is extremely important
- If unspecified, the commit does not get performed
- it can be specified inline with
-m, otherwise Git will pop up the default editorgit commit -m 'my very clear and explanatory message'
- The date is recorded automatically
- The commit identifier (a cryptographic hash) is generated automatically
Default branch
At the first commit, there is no branch and no HEAD.
Depending on the version of Git, the following behavior may happen upon the first commit:
- Git creates a new branch named
master- legacy behavior
- the name is inherited from the default branch name in Bitkeeper
- Git creates a new branch named
master, but warns that it is a deprecated behavior- although coming from the Latin “magister” (teacher) and not from the “master/slave” model of asymmetric communication control, many recently prefer
mainas seen as more inclusive
- although coming from the Latin “magister” (teacher) and not from the “master/slave” model of asymmetric communication control, many recently prefer
- Git refuses to commit until a default branch name is specified
- modern behavior
- Requires configuration:
git config --global init.defaultbranch default-branch-name
Ignoring files
In general, we do not want to track all the files in the repository folder:
- Some files could be temporary (e.g., created by the editor)
- Some files could be regenerable (e.g., compiled binaries and application archives)
- Some files could contain private information
Of course, we could just not add them, but the error is around the corner!
It would be much better to just tell Git to ignore some files.
This is achieved through a special .gitignore file.
- the file must be named
.gitignore, names likefoo.gitignoreorgitignore.txtwon’t work- A good way to create/append to this file is via
echo whatWeWantToIgnore >> .gitignore(multiplatform command)
- A good way to create/append to this file is via
- it is a list of paths that git will ignore (unless
git addis called with the--forceoption) - it is possible to add exceptions
.gitignore example
# ignore the bin folder and all its contents
bin/
# ignore every pdf file
*.pdf
# rule exception (beginning with a !): pdf files named 'myImportantFile.pdf' should be tracked
!myImportantFile.pdf
Going to a new line is more complicated than it seems
Going to a new line is a two-phased operation:
- Bring the cursor back to the begin of the line
- Bring the cursor down one line
In electromechanic teletypewriters (and in typewriters, too), they were two distinct operations:
- Carriage Return (bringing the carriage to its leftmost position)
- Line Feed (rotating the carriage of one step)
A teletypewriter

- driving them text without drivers required to explicitly send carriage return and line feed commands
Newlines in the modern world
Terminals were designed to behave like virtual teletypewriters
- Indeed, they are still called TTY (TeleTYpewriter)
- In Unix-like systems, they are still implemented as virtual devices
- If you have MacOS X or Linux, you can see which virtual device backs your current terminal using
tty
- If you have MacOS X or Linux, you can see which virtual device backs your current terminal using
- At some point, Unix decided that
LFwas sufficient in virtual TTYs to go to a new line- Probably inspired by the C language, where
\nmeans “newline” - The behaviour can still be disabled
- Probably inspired by the C language, where
we would get
lines
like these
Consequence:
- Windows systems go to a new line with a
CRcharacter followed by anLFcharacter:\r\n - Unix-like systems go to a new line with an
LFcharacter:\n - Old Mac systems used to go to a new line with a
CRcharacter:\r- Basically they decided to use a single character like Unix did, but made the opposite choice
- MacOS X is POSIX-compliant, uses
\n
Newlines and version control
If your team uses multiple OSs, it is likely that, by default, the text editors use either LF (on Unix) or CRLF
It is also very likely that, upon saving, the whole file gets rewritten with the “locally correct” line endings
- This however would result in all the lines being changed!
- The differential would be huge
- Conflicts would arise everywhere!
Git tries to tackle this issue by converting the line endings so that they match the initial line endings of the file,
resulting in repositories with illogically mixed line endings
(depending on who created a file first)
and loads of warnings about LF/CRLF conversions.
Line endings should instead be configured per file type!
.gitattributes
- A sensible strategy is to use
LFeverywhere, but for Windows scripts (bat,cmd,ps1) - Git can be configured through a
.gitattributesfile in the repository root- It can do much more than enforcing line endings, actually
- Example:
# Automatically normalize line endings to LF for all text files (not for binaries)
* text=auto eol=lf
# For files with .cmd (case-insensitive) extension, enforce CRLF (Windows style) line endings.
*.[cC][mM][dD] text eol=crlf
# For .bat files (Windows batch scripts), use CRLF endings, consistent with Windows shell requirements.
*.[bB][aA][tT] text eol=crlf
# For PowerShell script files (.ps1), enforce CRLF endings.
*.[pP][sS]1 text eol=crlf
This setup ensures that platform-specific scripts retain the line endings expected by their respective interpreters, while all other text files use consistent Unix-style LF endings. Binary files are tracked with no modification.
Dealing with removal and renaming of files
- The removal of a file is a legit change
- As we discussed,
git addadds a change to the stage - the change can be a removal!
git add someDeletedFile is a correct command, that will stage the fact that someDeletedFile does not exist anymore, and its deletion must be registered at the next commit.
- File renaming is equivalent to file deletion and file creation where, incidentally, the new file has the same content of the deleted file
- To stage the rinomination of file
foointobar:git add foo bar- it records that
foohas been deleted andbarhas been created - Git is smart enough to understand that it is a name change, and will deal with it efficiently
Visualizing the history
Of course, it is useful to visualize the history of commits. Git provides a dedicated sub-command:
git log
- opens a navigable interactive view of the history from the
HEADcommit (the current commit) backwards- Press Q
- compact visualization:
git log --oneline - visualization of all branches:
git log --all - visualization of a lateral graph:
git log --graph - compact visualization of all branches with a graph:
git log --oneline --all --graph
example output of git log --oneline --all --graph
* d114802 (HEAD -> master, origin/master, origin/HEAD) moar contribution
| * edb658b (origin/renovate/gohugoio-hugo-0.94.x) ci(deps): update gohugoio/hugo action to v0.94.2
|/
* 4ce3431 ci(deps): update gohugoio/hugo action to v0.94.1
* 9efa88a ci(deps): update gohugoio/hugo action to v0.93.3
* bf32a8b begin with build slides
* b803a65 lesson 1 looks ready
* 6a85f8f ci(deps): update gohugoio/hugo action to v0.93.2
* b474d2a write more on the introductory lesson
* 8a7105e ci(deps): update gohugoio/hugo action to v0.93.1
* 6e40642 begin writing the first lesson
Referring to commits: <tree-ish>es
In git, a reference to a commit is called <tree-ish>. Valid <tree-ish>es are:
- Full commit hashes, such as
b82f7567961ba13b1794566dde97dda1e501cf88. - Shortened commit hashes, such as
b82f7567. - Branch names, in which case the reference is to the last commit of the branch.
HEAD, a special name referring to the current commit (the head, indeed).- Tag names (we will discuss what a tag is later on).
Relative references
It is possible to build relative references, e.g., “get me the commit before this <tree-ish>”,
by following the commit <tree-ish> with a tilde (~) and with the number of parents to get to:
-
<tree-ish>~STEPSwhereSTEPSis an integer number produces a reference to theSTEPS-thparent of the provided<tree-ish>:b82f7567~1references the parent of commitb82f7567.some_branch~2refers to the parent of the parent of the last commit of branchsome_branch.HEAD~3refers to the parent of the parent of the parent of the current commit.
-
In case of merge commits (with multiple parents),
~selects the first one -
Selection of parents can be performed with caret in case of multiple parents (
^)- We won’t go in depth here, but:
- The
git rev-parsereference on specifying revision is publicly available - A much more readable explanation can be found on Stack overflow
- The
- We won’t go in depth here, but:
Visualizing the differences
We want to see which differences a commit introduced, or what we modified in some files of the work tree
Git provides support to visualize the changes in terms of modified lines through git diff:
git diffshows the difference between the stage and the working tree- namely, what you would stage if you perform a
git add
- namely, what you would stage if you perform a
git diff --stagedshows the difference betweenHEADand the working treegit diff <tree-ish>shows the difference between<tree-ish>and the working tree (stage excluded)git diff --staged <tree-ish>shows the difference between<tree-ish>and the working tree, including staged changesgit diff <from> <to>, where<from>and<to>are<tree-ish>es, shows the differences between<from>and<to>
git diff Example output:
diff --git a/.github/workflows/build-and-deploy.yml b/.github/workflows/build-and-deploy.yml
index b492a8c..28302ff 100644
--- a/.github/workflows/build-and-deploy.yml
+++ b/.github/workflows/build-and-deploy.yml
@@ -28,7 +28,7 @@ jobs:
# Idea: the regex matcher of Renovate keeps this string up to date automatically
# The version is extracted and used to access the correct version of the scripts
USES=$(cat <<TRICK_RENOVATE
- - uses: gohugoio/hugo@v0.94.1
+ - uses: gohugoio/hugo@v0.93.3
TRICK_RENOVATE
)
echo "Scripts update line: \"$USES\""
The output is compatible with the Unix commands diff and patch
Still, binary files are an issue! Tracking the right files is paramount.
Navigating the history
Navigation of the history concretely means to move the head (in Git, HEAD) to arbitrary points of the history
In Git, this is performed with the checkout commit:
git checkout <tree-ish>- Unless there are changes that could get lost, moves
HEADto the provided<tree-ish> - Updates all tracked files to their version at the provided
<tree-ish>
- Unless there are changes that could get lost, moves
The command can be used to selectively checkout a file from another revision:
git checkout <tree-ish> -- foo bar baz- Restores the status of files
foo,bar, andbazfrom commit<tree-ish>, and adds them to the stage (unless there are uncommitted changes that could be lost) - Note that
--is surrounded by whitespaces, it is not a--foooption, it is just used as a separator between the<tree-ish>and the list of files- the files could be named as a
<tree-ish>and we need disambiguation
- the files could be named as a
- Restores the status of files
Detached head
Git does not allow multiple heads per branch
(other DVCS do, in particular Mercurial):
for a commit to be valid, HEAD must be at the “end” of a branch (on its last commit), as follows:
When an old commit is checked out this condition doesn’t hold!
If we run git checkout HEAD~4:
The system enters a special workmode called detached head.
When in detached head, Git allows to make commits, but they are lost!
(Not really, but to retrieve them we need git reflog and git cherry-pick, that we won’t discuss)