Strumenti di base del JDK
Programmazione ad Oggetti
C.D.L. Ingegneria e Scienze Informatiche
Tipi di piattaforme Java
Domini applicativi
Esistono diverse piattaforme Java per diversi domini applicativi. Fra diverse piattaforme cambia il set di librerie disponibili e l’ambiente runtime (JVM).
- Java ME (Java Platform, Micro Edition) – per dispositivi resource-constrained
- Java SE (Java Platform, Standard Edition) – per applicazioni general-purpose su computer e server
- Jakarta EE (ex Java Platform, Enterprise Edition) – Java SE + librerie estese per applicazioni distribuite
- Java Card – per applicazioni su smart card e dispositivi con memoria limitata
Sviluppo o semplice esecuzione
Una distribuzione Java può o meno includere gli strumenti per lo sviluppo (SDK). Nel primo caso si parla di Java Development Kit (JDK), nel secondo di Java Runtime Environment (JRE).
Implementazioni della JVM
Data una piattaforma, possono esserci più implementazioni ad esempio, per Java SE, con caratteristiche diverse (ad esempio, prestazioni e utilizzo della memoria): OpenJDK (HotSpot), Eclipse OpenJ9, GraalVM, Codename One
Distribuzioni
Data una implementazione, possono esserci più distribuzioni (binari pre-built) della JVM che possono contenere anche delle modifiche minori fra loro. Ad esempio, per OpenJDK: Temurin (Adoptium), DragonWell (Alibaba), Corretto (Amazon), Zulu (Azul), Liberica (BellSoft), Oracle, RedHat, Microsoft, JetBrains…
Ambiente di riferimento per l’A.A. corrente
Utilizzeremo Java SE Development Kit 21 (JDK 21)
Include il necessario per eseguire applicazioni Java,
ossia il JRE con virtual machine (java) e relative librerie,
più gli strumenti di sviluppo, fra cui:
-
compilatore (
javac), -
documentatore (
javadoc), -
impacchettatore (
jar), -
e disassemblatore (
javap). -
Java SE 21 – penultima versione Long-Term Support (LTS) a disposizione prima dell’inizio del corso
- Java 25, ultimissima LTS, è uscita il 16 settembre 2025
- Chi lo desidera può sperimentare con le versioni più recenti
- Nota: la compatibilità è solo “all’indietro” (backwards compatibility): nuove JVM possono in generale eseguire applicazioni compilate per un vecchio bytecode, ma non viceversa
-
Faremo riferimento a OpenJDK standard (che fa da reference)
- Ossia, per capire se una JVM si comporta correttamente, si confronta il suo comportamento con OpenJDK
-
Come distributore di riferimento, raccomandiamo Adoptium (https://adoptium.net/)
Java Virtual Machine: Architettura a Runtime
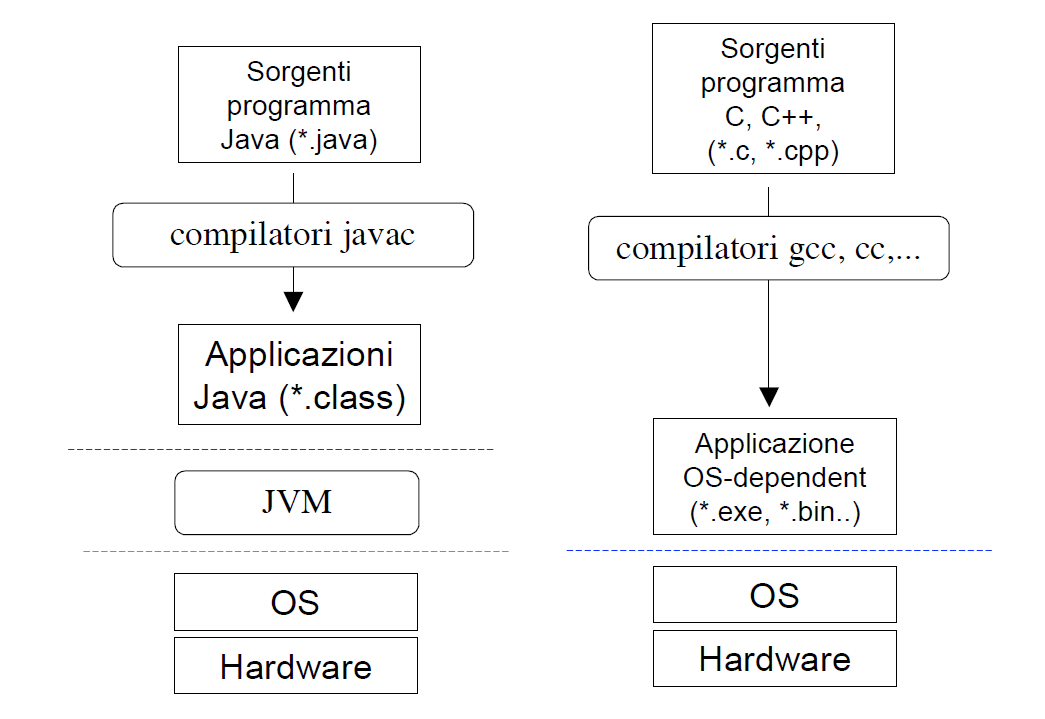
Il file system e l’interprete dei comandi (richiamo)
Elementi base del file system
I sistemi operativi (S.O.) odierni consentono di memorizzare permanentemente le informazioni su supporti di memorizzazione di massa (dischi magnetici, dispositivi a stato solido…)
Il file system è l’insieme di metodi e strutture dati impiegati dal S.O. per controllare l’accesso e la memorizzazione dei dati.
- Livello logico: riguarda come l’informazione è presentata all’utente
- Livello fisico: riguarda come il livello logico è mappato nelle memorie
Le informazioni sono organizzate in file e cartelle (livello logico):
- i file contengono le informazioni
- le cartelle sono contenitori, all’interno contengono i file ed altre cartelle
La cartella più esterna (contenente tutte le altre) è la radice (root) che rappresenta il livello gerarchico più alto del file system
- Sistemi *nix (Linux, MacOS, BSD, Solaris…): vi è una unica radice, ossia
/ - Sistemi Windows: c’è una root per FS, indicata da una “lettera di unità” (ad esempio:
C:,D:)
File e cartelle possono essere individuati da un percorso o path
Il percorso può essere assoluto, ossia partire dalla root:
/home/user/frameworkFS.jar(percorso Unix assoluto)C:\Windows\System\win64.dll(percorso Windows assoluto)
Oppure relativo relativo ad un certo punto del filesystem:
- si identifica con
.la cartella corrente e con..la cartella di livello superiore ./src/main/java/HelloWorld.java(percorso Unix relativo, equivalente asrc/main/java/HelloWorld.java)../Downloads/myapp.jar(percorso Unix relativo, che risale, come primo passo, alla cartella superiore)
Manipolare il file system
L’utente può osservare e manipolare il file system:
- sapere quali file e cartelle contiene una cartella
- creare nuovi file e cartelle
- copiare file e cartelle
- eliminare file e cartelle
- spostare file e cartelle dentro altre cartelle (equivalente a copiare e rinominare)
- rinominare file e cartelle (equivalente a spostare dentro la stessa cartella)
Il software grafico che consente di osservare e manipolare il file system prende il nome di file manager.
- “Esplora risorse” (
explorer.exe) - “Finder”
- ne esistono diversi (Nautilus, Dolphin, Thunar, Astro…)
ATTENZIONE: alcuni file manager (specialmente explorer.exe) sono preimpostati per nascondere informazioni utili
e possono trarre in inganno!
Soluzione: meglio fidarsi dell’interprete comandi…
Interprete Comandi
Programma che permette di interagire con il S.O. mediante comandi impartiti in modalità testuale
- Nell’antichità (in termini informatici) le interfacce grafiche erano sostanzialmente inesistenti, e l’interazione con i calcolatori avveniva di norma tramite interfaccia testuale
- Tutt’oggi, le interfacce testuali sono utilizzate:
- per automatizzare le operazioni
- per velocizzare le operazioni (scrivere un comando è spesso molto più veloce di andare a fare click col mouse in giro per lo schermo)
- per fare operazioni complesse con pochi semplici comandi
- non tutti i software sono dotati di interfaccia grafica
- alcune opzioni di configurazione del sistema operativo restano accessibili solo via linea di comando
- (anche su Windows: ad esempio i comandi per associare le estensioni ad un eseguibile)
Lo vedrete in maniera esaustiva nel corso di Sistemi Operativi…
Sistemi *nix (Linux, MacOS X, FreeBSD, Minix…)
Nei sistemi UNIX-like esistono vari tipi di interpreti, chiamati shell
Alcuni esempi
- Bourne shell (sh)
- Prima shell sviluppata per UNIX (1977)
- C-Shell (csh)
- Sviluppata da Bill Joy per BSD
- Bourne Again Shell (bash)
- Parte del progetto GNU, è un super set di Bourne shell
- ZSH, Fish, e altri terminali di ultima generazione
- Altamente personalizzabili
- Molto flessibili
- Autocompletamento avanzato e contestualità
- ZSH è default su , seppur con configurazione minimale
- La shell che vedrete sul sistema del docente è ZSH con configurazione di default di Manjaro Linux
- Simili configurazioni possono essere ottenute applicando oh-my-zsh e powerlevel10k
Panoramica delle differenze: http://www.faqs.org/faqs/unix-faq/shell/shell-differences/
Sistemi Windows
L’interprete comandi storico è rappresentato dal programma cmd.exe (C:\Windows\System32\cmd.exe)
- Eredita sintassi e funzionalità della maggior parte dei comandi del vecchio MSDOS
Versioni recenti hanno introdotto PowerShell, basato su .NET e C#
Da Windows 10 è possibile installare Linux dentro Windows usando Windows Subsystem for Linux (WSL2)
- Può essere un modo ragionevole di avere shell Unix in ambiente Windows
- …le macchine di laboratorio hanno una WSL2 con zsh
Più avanti vedremo che lo strumento che useremo per fare controllo di versione installa un proprio emulatore bash.
Aprire un terminale in laboratorio
Terminale DOS/cmd
- Start $\Rightarrow$ Programmi $\Rightarrow$ Accessori $\Rightarrow$ Prompt dei comandi
- Oppure: Start $\Rightarrow$ Nella barra di ricerca, digitare
cmd$\Rightarrow$ cliccare sucmd.exe
Terminale Bash emulato (git bash)
- Icona sul desktop
- Oppure: Start $\Rightarrow$ Nella barra di ricerca, digitare
git bash - Consente di lavorare su Windows con un terminale meglio equipaggiato, vicino ad un nativo Linux
Manjaro con Terminale ZSH via WSL2 (con configurazione simile a quella di Pianini)
- Tasto destro sul file “Lancia WSL” presente sul Desktop $\to$ Esegui con PowerShell
- Attendere l’importazione della distro Linux (massimo 2 minuti)
- Non aprire altre istanze finché la prima non è avviata!
- Se dopo due minuti non è avviata, chiudere e ritentare
- Questa è una shell nativa Linux preconfigurata dal docente
File system e terminale: cheat sheet
| Operazione | Comando Unix | Comando Win |
|---|---|---|
| Ottenere aiuto / elenco comandi | help |
help |
| Visualizzare la directory corrente | pwd |
echo %cd% |
| Contenuto della directory corrente | ls -alh |
dir |
Passare alla directory di nome baz |
cd baz |
cd baz |
| Passare alla directory superiore | cd .. |
cd.. |
| Cambiare unità disco (passare a D:) | – | D: |
Eliminare il file foo (non va con le cartelle!) |
rm foo |
del foo |
Eliminare la directory di nome bar |
rm -r bar |
rd bar |
Creare una directory di nome baz |
mkdir baz |
md baz |
Copiare il file foo in bar |
cp foo bar |
copy foo bar |
Spostare (rinominare) il file foo in bar |
mv foo bar |
move foo bar |
Creare un file vuoto di nome foo |
touch foo |
echo. > foo |
Visualizzare il contenuto del file foo |
cat foo |
type foo |
Interrompere il processo corrente (segnale SIGINT) |
CTRL+C | CTRL+C |
Uso intelligente del terminale
I terminali moderni possono essere utilizzati in modo piuttosto efficace (in particolare se moderni e opportunamente personalizzati).
Autocompletamento
Quasi tutti i terminali offrono la possibilità di effettuare autocompletamento, ossia chiedere al sistema di provare a completare un comando.
- Per farlo si utilizza il tasto ↹ Tab.
- L’autocompletamento cambia (anche molto) fra terminali diversi ed è soggetto a personalizzazione (specialmente su terminali moderni)
Memoria dei comandi precendenti
Sia Bash/zsh che cmd offrono la possibilità di richiamare il comando precedente premendo .
- Su bash/zsh i comandi sono persistenti (disponibili anche se il terminale viene riavviato).
Interruzione di un programma
È possibile interrompere forzatamente un programma, qualora non risponda per vari motivi o non si voglia attenderne la normale terminazione (Esempio tipico: programma in loop infinito).
- Per farlo si prema CTRL+C (invio segnale
SIGINT).
Visualizzazione della storia dei comandi
È possibile mostrare i comandi usati in precedenza. Le shell Unix memorizzano i comandi usati anche in sessioni precedenti.
- Su *nix, usare il comando
history, su cmd, usare F7
Ricerca nella storia dei comandi precedenti (solo bash/zsh/fish)
- Premendo CTRL+R seguito da un testo, questo viene cercato in comandi lanciati in precedenza, anche in sessioni precedenti.
Preparazione dell’ambiente di lavoro (per Lab01)
Preparazione Ambiente di Lavoro
- Accendere il PC ed eseguire l’accesso
- Accedere al sito del corso
- Scaricare dalla sezione dedicata a questa settimana il materiale dell’esercitazione odierna
- Spostare il file scaricato sul Desktop
- Decomprimere il file sul Desktop
- Aprire un terminale
- Si scelga quello che si preferisce fra quelli proposti
- Si comprenda in quale cartella ci si trova usando l’apposito comando
- Generalmente il prompt si apre nella directory principale dell’utente
- Nel caso in cui si usasse zsh dentro WSL, o Git Bash, il file system di windows è agganciato emulando un file system Unix.
- Posizionarsi all’interno della cartella scompattata con l’ausilio del comando
cd(change directory) - Verificare che il contenuto della cartella sia quello atteso
- Scegliere un editor di testo per modificare i file sorgente
- Il laboratorio è equipaggiato con diversi editor di testo
- NON sono adatti per programmare i word processors (Libreoffice Writer, Word, WordPad…), né l’editor di testo incluso in Windows (Notepad).
- Per questo lab, suggerisce l’utilizzo di Notepad++
- consigliato prima di passare ad editor/IDE più sofisticati (come VS Code)
- dobbiamo abituarci a scrivere codice corretto senza ausili
- dobbiamo abituarci a compilare ed eseguire manualmente, da linea di comando
Compilazione ed Esecuzione da Riga di Comando
Compilazione ed Esecuzione, comandi di base
Compilazione
Compilazione di un file (comando javac)
javac NomeFileSorgente.java
È possibile usare la shell expansion per passare più file alla volta al compilatore:
javac *.java
Esecuzione
Esecuzione di un programma Java (comando java)
java NomeDellaClasse
Si noti che il compilatore traduce file sorgente in file binari, mentre l’interprete Java (la Java Virtual Machine) esegue una ed una sola classe.
javac (il compilatore) lavora su file, java (l’interprete) su classi
jshell: Java REPL
A partire da Java 9, è stata introdotto in java l’interprete REPL jshell
- Sta per Read-Eval-Print Loop
jshellconsente di effettuare al volo compilazione ed esecuzione - Lo useremo ogni tanto per mostrarvi il risultato di alcune espressioni
- Non utile per lo sviluppo di intere applicazioni
Dietro le quinte
jshell non è magico: dietro le quinte compila in memoria, quindi lancia l’interprete sul bytecode risultante
Errori comuni
I seguenti errori sono comuni se non è chiaro cosa facciano interprete e compilatore:
-
java NomeClasse.java(l’interprete non lavora su file)- Anche se da Java 9 potrebbe funzionare, ma solo perché l’interprete dietro le quinte compila il file e lo esegue
- Noi dovremo imparare a costruire applicazioni vere, quindi: prima si compila, poi si esegue!
-
java path/to/NomeClasse.class(l’interprete non lavora su file)
Appendice
Richiamo per gli esercizi del Lab01
Numeri complessi – breve ripasso
Siano $z,w \in \mathbb{C} : z = a + ib,\ w = c + id$, allora:
- Confronto: $z = w \iff a = c \wedge b = d$
- Somma algebrica: $z \pm w = a \pm c + i(b \pm d)$
- Prodotto: $z \cdot w = (a+ib)(c+id) = ac-bd+i(bc+ad)$
- Rapporto: $\frac{z}{w} = \frac{(a+ib)(c-id)}{(c+id)(c-id)} = \frac{ac + bd}{c^2 + d^2} + i\frac{bc - ad}{c^2 + d^2}$